How many times has this happened to you: you’ve walked back to your home or work PC after taking a break, only to find that Windows 10 installed new updates and automatically restarted? Thanks to Windows 10’s notoriously aggressive update behavior, any work that wasn’t saved was lost forever. It can be very frustrating to lose a project that you’ve spent hours on, through no fault of your own. Luckily, there are steps you can take to easily create a restart schedule.
In the fall of 2016, Microsoft issued an Anniversary Update to the Windows 10 OS. With this update, Microsoft included a new feature called “Active Hours.” Active Hours was created to let users specify the times when they’re more likely to be using their computers. In order to set up an Active Hours restart schedule, ensure that your computer has the Anniversary update installed (check your PC settings to see if it has already present). If you need help installing Windows 10 Anniversary, you can download this Update Assistant on Microsoft’s website: https://www.microsoft.com/en-us/windows/features.
After Windows 10 Anniversary is properly installed, follow these steps to setup Active Hours on your PC:
n- Click on the Start menu and then the Settings. As a shortcut, you can also use Windows key + i on your keyboard.
- Next, select Update & Security.
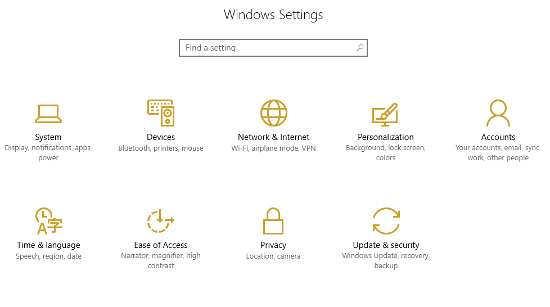
- Under the Windows Update tab, which will show up automatically, you’ll see a link to Change active hours. Click that.
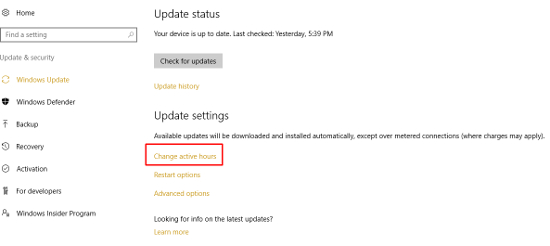
- From there, you can set your active hours (note: time lengths exceeding 12 hours will be marked as invalid).
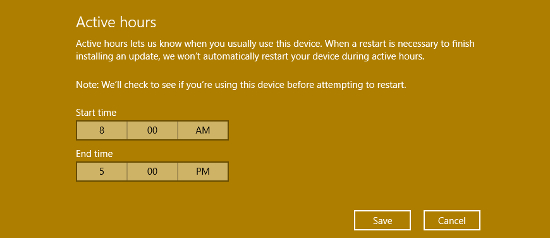
- Click Save to confirm your changes.
Now your PC will not install updates during those specified hours. But again, at most, you’re only covered for a 12-hour period. So, what about those times when you need to pull an all-nighter to complete a project? Not only can Windows 10 updates interrupt your productivity, they can also take a long time to install. To further prevent unwanted installations and restarts, you can also adjust your restart settings.
To change your restart settings, you’ll need to stay in the Update & Security section of your PC settings. Next:
n- Click on Restart options, which is located under Change active hours.
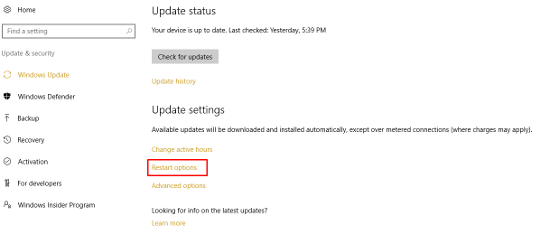
- Turn the feature On.
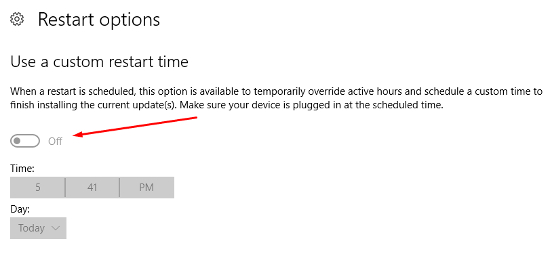
- Next, set the day and time when you’d like Windows to finish installing updates. There is no need to save anything. As long as the switch is set to On, you’re all set.
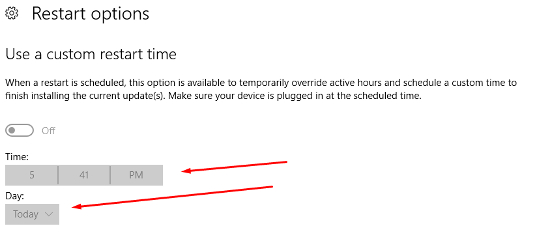
If you find that the On/Off switch is grayed out and you aren’t able to adjust it, this means that there are no new updates available at that time. In other words, you won’t have to worry about updates finishing up and forcing your PC to restart. Be sure to keep an eye on your restart options if you are planning to burn the candle at both ends.
There you have it. Windows 10 will no longer be able to bully you into halting your productivity. For more tips on how to avoid downtime for your hardware, give XFER a call at 734-927-6666 / 800-GET-XFER.
![]()


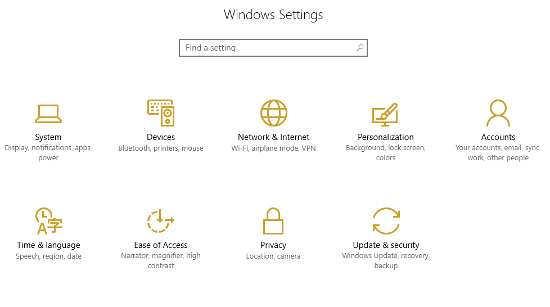
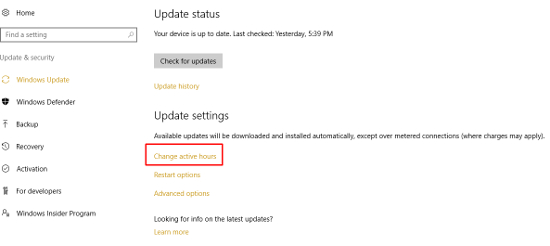
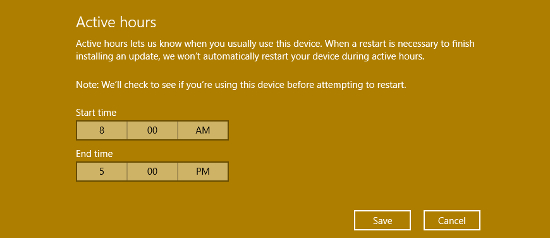
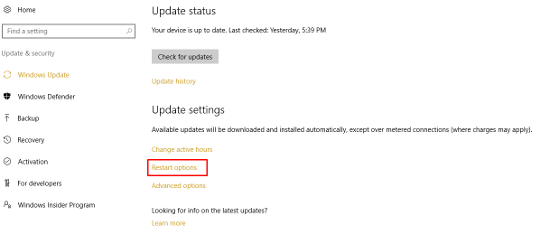
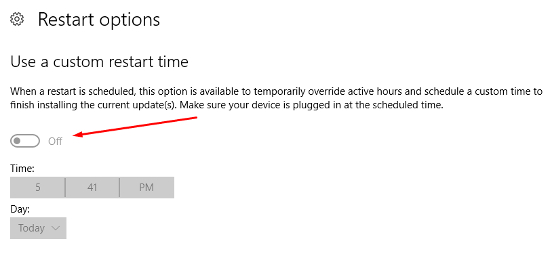
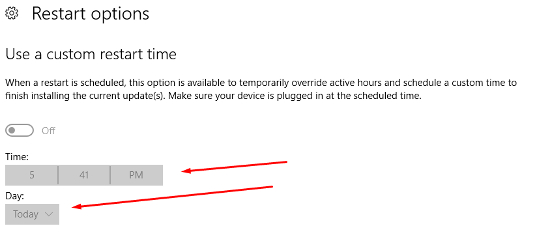
Comments