Spending hours every day staring at a computer monitor can cause strain to your eyeballs. Computer vision syndrome (CVS) affects 50 to 90 percent of computer workers physically with headaches, eye twitching, and physical fatigue. CVS can decrease productivity and even increase work errors. To help alleviate eye strain, Windows has an easy-to-use feature called ClearType.
ClearType works like an eye exam; it will take you through a series of slides and ask you to select the ones that you think look the clearest. After choosing four text boxes from seventeen samples, Windows will adjust the display settings to work best with your eyesight; this will significantly reduce strain on your eyes.
To get started with ClearType, you will want to open the Control Panel from the start menu. In the search box on the upper right hand corner, type cleartype to bring up the Display icon. Beneath this icon you will see a link that says Adjust ClearType text, click here to begin the ClearType tutorial.
Check to see if there is a checkmark in the box that says Turn on Cleartype. Proceed by clicking the Next icon. ClearType will begin by asking you about which monitors you want to adjust and confirm the current resolution settings. You will want to answer these monitor questions according to your preferences.
You will now go through 4 pages of text boxes. Select the ones that look clearest to your eyes, followed by clicking the Next icon. Think of this ClearType tutorial like an eye exam with Windows being your personal Ophthalmologist.
After completing all four slides, you will click on the Finish tab to enact your personalized settings. Unless your previous settings were way off, you may not notice a dramatic change right away. Hopefully, you will have less headaches and eyestrain at the end of the day, which will lead to more productivity, and perhaps even a better mood.
If you are still experiencing signs of computer vision syndrome, here are a few additional adjustments you can make to your monitor and your workplace.
- Lighting and Glare. If your room has too much light, it will cause glare on your screen and strain your eyes. Using dim lights and positioning them in places to minimize glare will help.
- Upgrade. Switch out your monitor from a CRT to an LCD.
- Display Settings. Tweaking brightness, text size, contrast, and color temperature can make a big difference.
- Monitor Position. To reduce eyestrain, your screen should be 20 to 24 inches from your eyes, and the center of your screen should be 10 to 15 degrees below your eyes.
Reducing eye strain only takes a few small adjustments. Healthy eyes will ensure you will be productive at work, and good eyesight can even change your entire perspective on life! Join us next week for another productivity tip!
![]()

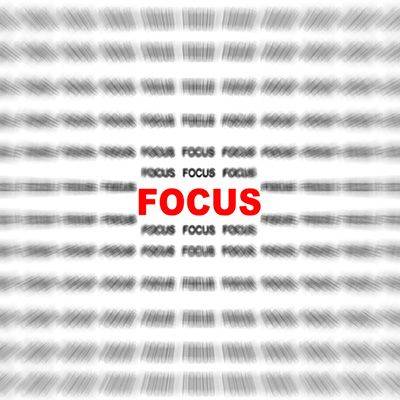
Comments